- Reformat Thumb Drive For Windows 7 From Dmg Windows 7
- Reformat Thumb Drive For Windows 7 From Dmg Mac
- Why Do You Format USB Flash Drive
- How to Format USB Pendrive Using CMD
- How to Format USB Pendrive Using Software
- People Also Ask
Mar 29, 2019 How to Reformat Windows 7. You may have a PC that has been infected with viruses or spyware, or you may have a blank hard drive you need to set up. In either case, you may need to reformat your hard drive. You can reformat. Jul 03, 2018 To reformat computer using USB flash drive, download Windows 98 MS-DOS system files OR this link. It is totally free for download. It is totally free for download. After downloading, extract the zipped file into a folder that you can easily explore.
Why Do You Format USB Flash Drive
The storage devices we widely used nowadays are typically HDD and SSD, which always set up on a PC/Mac to install the operating system and store data files. Meanwhile, there are many other types of prevailing devices with more flexible use for different purposes. Yes, they are removable storage devices such as USB flash drive and pendrive. The truth is that no matter what drive you're using, it has an invalid file system so that Windows can recognize it and put it to use.
What's more, it's inevitable to develop bad sectors or corruption issues on a specified flash drive after long time use. By formatting, you can easily fix any USB flash drive, pen drive and memory stick that is write protected, virus infected, corrupted, damaged, unreadable, unrecognized by PC and Mobile.
So here comes the question, how to format a USB flash drive? Should you format a USB drive to FAT32 or NTFS or exFAT? This page will fully illustrate how to format a USB drive or pendrive using cmd with pictures. Anyone who has a good command of Diskpart cmd can surely have a try. For others who think the cmd is out of the scope of knowledge, don't worry. Third-party free partition manager is a perfect, automated yet much more easier-to-use alternative for Windows Command Prompt.
How to Format USB Using CMD
For your information, any form of disk formatting will completely erase data, so back up as many as important files before the start. Altogether, you'll walk through the whole formatting process in eight steps, and the estimated time is unsure, depending on the USB flash drive capacity and used space on it.
Reformat Thumb Drive For Windows 7 From Dmg Windows 7
Step 1. In Windows 10, for example, type cmd in the search box, you can get the best match called Command Prompt. Right-click on it and choose Run as administrator.
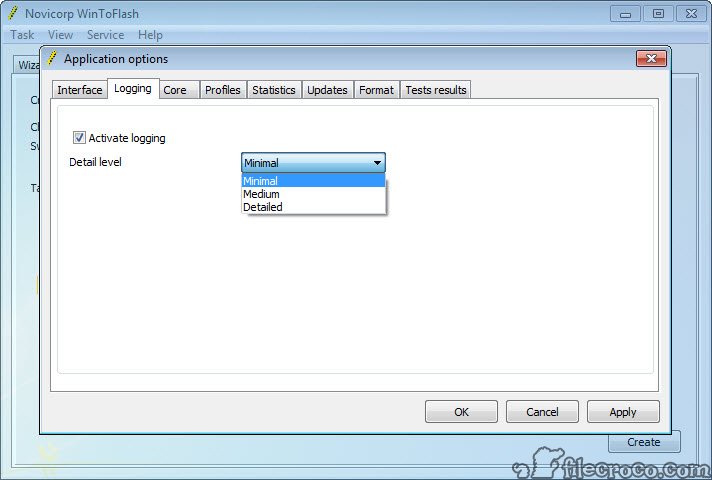
Step 2. On the Command Prompt window, type diskpart and press Enter.
Step 3. Type list disk and press Enter. According to the list disk information, check which disk is your USB flash drive. For example, disk 2.
Step 4. Now type select disk 2 and press Enter.
Step 5. Type clean. Wait some time for disk erasing.
Step 6. Type create partition primary and press Enter.
Step 7. After diskpart successfully created the specified partition, type format fs=ntfs and press enter. If you prefer other file system formats, change the command ntfs to the desired one such as fat32, exfat, etc.
Step 8. Type assign to create a drive letter to the flash drive.
# Advantages of Using Diskpart CMD Format
As you know, there is more than one way to perform a format task in Windows OS, but why would we recommend you such a complicated approach? It's the most helpful and powerful!
In some cases, you can only use Diskpart command to format a USB flash drive or hard drive. For example:
- The format did not complete successfully
- Raw drive cannot be fixed and formatted using Disk Management
# Some Errors and Solutions You May Encounter in Using Diskpart
- Diskpart format fs=ntfs stuck at 0, 10, 11, 12...completed.
Will You Prefer A USB Format Tool?
Viewing from the noticeable advantages of using cmd to format USB flash drive, we think that you might be interested in an easier way of disk & partition formatting, but at the same time, achieve the same purpose of Diskpart format. It's third-party free partition manager - EaseUS Partition Master, which is recognized as the best USB format tool on the market.
As a matter of fact, EaseUS Partition Master can do more than formatting a USB flash drive, pen drive, HDD, SSD or any type of storage devices, it's a capable FAT32 to NTFS converter software as well. If you're having a FAT32 USB flash drive at hand, and want to reformat it to NTFS, you can use the software to directly convert to NTFS without formatting, namely without losing data. Meanwhile, there are many other practical features to let you fully control your storage drive, such as partition a USB drive, delete partitions, extend/shrink a partition, merge partitions, and you can create a bootable USB drive with Partition Master as well.
Guide: How to Format USB Pendrive with Software
Step 1: Launch EaseUS Partition Master, right-click the partition on your external hard drive/USB/SD card which you want to format and choose the 'Format' option.
Step 2: Assign a new partition label, file system (NTFS/FAT32/EXT2/EXT3), and cluster size to the selected partition, then click 'OK'.
Step 3: In the Warning window, click 'OK' to continue.
Step 4: Click the 'Execute Operation' button in the top-left corner to review the changes, then click 'Apply' to start formatting your external hard drive/USB/SD card.
People Also Ask
1. How can I format my pendrive in CMD?
As we've explained in the main content, you can format a pendrive using Diskpart cmd as well as third-party EaseUS Partition Master. To format your pendrive in cmd, you should run the following command lines each by each followed by Enter.
- list disk
- select disk x
- clean
- create partition primary
- format fs=ntfs
- assign
While in EaseUS software, you can easily format your pendrive by selecting Format and then a proper file system.
2. How do I find my USB drive in command prompt?
On the Command Prompt window, type diskpart and then list disk. According to the list disk information like Size, you can determine which disk is your USB flash drive.
3. How to format corrupted USB?
Methods to repair a corrupted USB are never limited to format it. In fact, to deal with a corrupted USB drive, you can:
- Change the drive letter
- Try to use it on another PC
- Quick format in Windows Explorer, EaseUS manager software and CMD
- Other physical damage needs some manual repair
4. How to format write protected pen drive?
Step 1. Download and install EaseUS Tools M for free.
Step 2. Run EaseUS Tools M on your PC, choose the Write Protection mode.
Step 3. Select the device which is now Write-Protected and click Disable to remove the protection.
Read more about how to format a write protected USB pen drive.
Almost everyone knows that formatting hard drive is not a difficult job and can be easily done with the built-in Disk Management tool in Windows. But it could be a complex one when your operating system cannot boot properly or your disk fails to work normally. That's when you need to format your hard drive from USB, which could be a bootable USB drive created by a third-party HDD format tool or a Windows installation disk. Both methods are presented in this article. Read on and carry out the method best suited to your needs.
- Format HDD from USB with bootable format tool
- Format hard drive from USB via Command prompt
Method 1: Format Hard Drive from USB with Bootable format Tool
The simplest way to format your HDD from USB is to use the professional partition management software - EaseUS Partition Master. With the assistance of this tool, you can create a bootable format tool which enables you to run the software on the problematic computer and then format the hard drive from USB without the operating system. To get things done, you need to create a bootable USB drive with a computer that is fully functional (Part 1), then apply it to format hard drive on the computer without OS (Part 2).
Part 1: Create a Bootable USB Drive
Please refer to this page: create a bootable drive with EaseUS Partition Master.
After creating a bootable USB drive with the format tool, you can format your hard drive on the problematic computer from USB. Connect the USB to your computer and then open EaseUS Partition Master from the USB. Then follow the steps below.
Part 2: Format Hard Drive from USB
- Notice:
- If you want to format all the partitions on your hard drive, you can either format the hard drive partitions one by one or choose to delete all the partitions on the HDD (right-click the hard drive and select Delete all partitions), then create new ones.
Step 1: Run EaseUS Partition Master, right-click the hard drive partition you intend to format and choose 'Format'.
Step 2: In the new window, set the Partition label, File system (NTFS/FAT32/EXT2/EXT3), and Cluster size for the partition to be formatted, then click 'OK'.
Step 3: Then you will see a warning window, click 'OK' in it to continue.
Step 4: Click the 'Execute Operation' button in the top-left corner to review the changes, then click 'Apply' to start formatting the partition on your hard drive.
If you follow the guide above, you will use the bootable USB to format your hard drive successfully. Don't miss this partition tool that can perfectly fulfill your needs.
Method 2: Format HDD from USB using Command Prompt
Other than using the third-party tool, you can also format your hard drive from USB with the help of Windows Installation disk, which, as you will know, is relatively more complicated than using a bootable format tool as shown in Method 1.
Step 1: Create a Windows installation disk and boot your PC from it.
Reformat Thumb Drive For Windows 7 From Dmg Mac
Step 2: Navigate Repair Your Computer --> Command Prompt.
Step 3: In the Command Prompt window, type diskpart and press 'enter'.
Step 4: Type list disk and press 'Enter' to list all the disk drives.
Step 5: Type select disk + disk number, here you can find the number of the target disk by referring to the listed disk information.
Step 6: Type clean to wipe all files and folders on the selected disk.

Step 7: Type create partition primary and press 'Enter'.
Step 8: After diskpart successfully created the specified partition, type format fs=ntfs (or format fs=exfat) and press Enter. You're telling diskpart to format the drive with a file system, let it be NTFS, exFAT, etc.
Step 9: At last, assign a drive letter to the newly created partition by typing assign.
The above guide shows you all the steps to partition and format a hard drive from USB using the diskpart command prompt. As you can see, It is a little bit tedious and time-consuming. If you want an easier way, a third-party bootable USB format tool will help.