These advanced steps are primarily for system administrators and others who are familiar with the command line. You don't need a bootable installer to upgrade macOS or reinstall macOS, but it can be useful when you want to install on multiple computers without downloading the installer each time.
Dec 10, 2018 Method 1: How to Create Bootable DVD from DMG (Command Prompt) This approach utilizes a tool called DMG2IMG, which converts DMG file into ISO, the universally more compatible archive format. This ISO file is then burned using a command line execution in Command Prompt. Here's how it works: Step 1: Once you have the macOS install DMG file on a Windows PC, click on Windows + R to open. Step 2: Download and install UUByte ISO Editor on your PC, insert the USB drive and launch the application. Step 3: Click Burn button on the main screen and point to the.
Download macOS
- I've tried many tutorials on how to create a mac bootable USB drive from Windows but none of them worked. So, I've come up with my own solution that worked fine with any DMG I've tested. Please find the details on my github page.
- Sep 23, 2019 To create a bootable media to install Mac OS X, use these steps: Download and install a copy of TransMac, which is the software that will make everything happen. TransMac is a paid software, but it has a 15-day trial solution, that give us more than enough time to move the DMG files to the USB drive from Windows.
- Aug 02, 2018 -Download macOS Mojave Dmg File. Well, if you are using a Mac Operating system, it is obvious that you can download the macOS 10.14 Mojave from the App Store. But if you are not using a mac operating system, also you want to create a Bootable macOS Mojave USB Installer on Windows, your first priority is to download the macOS Mojave.dmg file.
- Copy and Create bootable USB from ISO file Mac (now from.DMG) Now copy all the contents in the DMG file to the Pendrive. Follow the below command to copy files and make it bootable. Sudo dd if=converted.dmg of=USB disk location bs=1m. Eg: sudo dd if=Converted-windows.dmg of=/dev/disk2 bs=1m. Now you are all done.
Find the appropriate download link in the upgrade instructions for each macOS version:
- macOS Catalina, macOS Mojave, and macOS High Sierra download directly to your Applications folder as an app named Install macOS Catalina, Install macOS Mojave, or Install macOS High Sierra. If the installer opens after downloading, quit it without continuing installation.
To get the required installer, download from a Mac that is using macOS Sierra 10.12.5 or later, or El Capitan 10.11.6. Enterprise administrators, please download from Apple, not a locally hosted software-update server. - macOS Sierra downloads as a disk image that contains a file named InstallOS.pkg. Open this file and follow the onscreen instructions. It installs an app named Install macOS Sierra into your Applications folder.
- OS X El Capitan downloads as a disk image that contains a file named InstallMacOSX.pkg. Open this file and follow the onscreen instructions. It installs an app named Install OS X El Capitan into your Applications folder.
Use the 'createinstallmedia' command in Terminal
- Connect the USB flash drive or other volume that you're using for the bootable installer. Make sure that it has at least 12GB of available storage and is formatted as Mac OS Extended.
- Open Terminal, which is in the Utilities folder of your Applications folder.
- Type or paste one of the following commands in Terminal. These assume that the installer is still in your Applications folder, and MyVolume is the name of the USB flash drive or other volume you're using. If it has a different name, replace
MyVolumein these commands with the name of your volume.
Catalina:*
Mojave:*
High Sierra:*
Sierra:
El Capitan: - Press Return after typing the command.
- When prompted, type your administrator password and press Return again. Terminal doesn't show any characters as you type your password.
- When prompted, type
Yto confirm that you want to erase the volume, then press Return. Terminal shows the progress as the bootable installer is created. - When Terminal says that it's done, the volume will have the same name as the installer you downloaded, such as Install macOS Catalina. You can now quit Terminal and eject the volume.
* If your Mac is using macOS Sierra or earlier, include the --applicationpath argument, similar to the way this argument is used in the commands for Sierra and El Capitan.
Use the bootable installer
After creating the bootable installer, follow these steps to use it:
- Plug the bootable installer into a compatible Mac.
- Use Startup Manager or Startup Disk preferences to select the bootable installer as the startup disk, then start up from it. Your Mac will start up to macOS Recovery.
Learn about selecting a startup disk, including what to do if your Mac doesn't start up from it. - Choose your language, if prompted.
- A bootable installer doesn't download macOS from the Internet, but it does require the Internet to get information specific to your Mac model, such as firmware updates. If you need to connect to a Wi-Fi network, use the Wi-Fi menu in the menu bar.
- Select Install macOS (or Install OS X) from the Utilities window, then click Continue and follow the onscreen instructions.
Learn more
For more information about the createinstallmedia command and the arguments that you can use with it, make sure that the macOS installer is in your Applications folder, then enter this path in Terminal:
Catalina:
Mojave:
High Sierra:
Sierra:
El Capitan:
Are you looking to create macOS Catalina bootable USB installer on Windows PC?
Do you intend to install macOS Mojave/ Catalina on your Mac computer?
Or do want to do a clean installation?
If so, this topic is definitely for you.
Creating a bootable USB installer on a mac computer is easy. You can use the build-in-mac-Terminal with few sample codes.
However, if you don’t know how to use Terminal or you don’t have access to a functional mac computer, then you need to do it on a different operating system like Microsoft Windows or Linux.
As far as Linux is a rarely used by people comparing to Microsoft Windows, i will show you how to create a bootable macOS USB installer on a Windows PC.
Download macOS Catalina/Mojave dmg file.
To create macOS USB installer you need to have a dmg file of macOS Catalina/ Mojave.
For this purpose you can use App Store. if you do not have a functional mac you may download the dmg file from third party websites.
How You Can Create macOS Catalina Bootable USB Installer on Windows PC?
After you have downloaded dmg files , you can initiate making a bootable USB installer. On a Windows PC this can be done via a software called “TransMac”
TransMac is available in both 10 days trail version and premium version. If you can effort i suggest you to use the full version.
- Read Also: Install MacOS Catalina on VirtualBox on Windows PC
- Read Also: Install macOS Catalina on VMware on Windows PC
Steps to Create macOS Catalina Bootable USB Installer on Windows PC?
Step #1: Download TransMac.
To download this software open your broswer and download it from the official website.
Step #2: Install TransMac.
Installation procedure of TransMac is as sample as installing other programs on Windows PC. Simply run TransMac.exe then follow on screen instructions.
Step #3: Plug your USB drive to your Windows PC.
You will need at least 8GB USB drive to make a bootable USB installer of macOS Catalina/ Mojave.
Step #4: Open TransMac if it is not already.
Now you will need to run TransMac to procced further if it is not open already. If you are using a trial version of the software you will need to wait a couple of seconds, then click “Run”.
Step #5: After TransMac is launched on your PC desktop, right click on your USB drive, then select “Restore with Disk Image” as you see below.
Step #6: Now select macOS Catalina/Mojave DMG file where you have downloaded and click “OK”.
After you selected the dmg file you will be notified that your USB drive will be formated. Press “Yes” to continue.
Well done, your bootable USB installer is going to be ready in about 15-20 minutes.

How to Install macOS Catalina/ Mojave?
After you created bootable macOS USB installer follow the following steps to install macOS Catalina or Moajve on your mac machine.
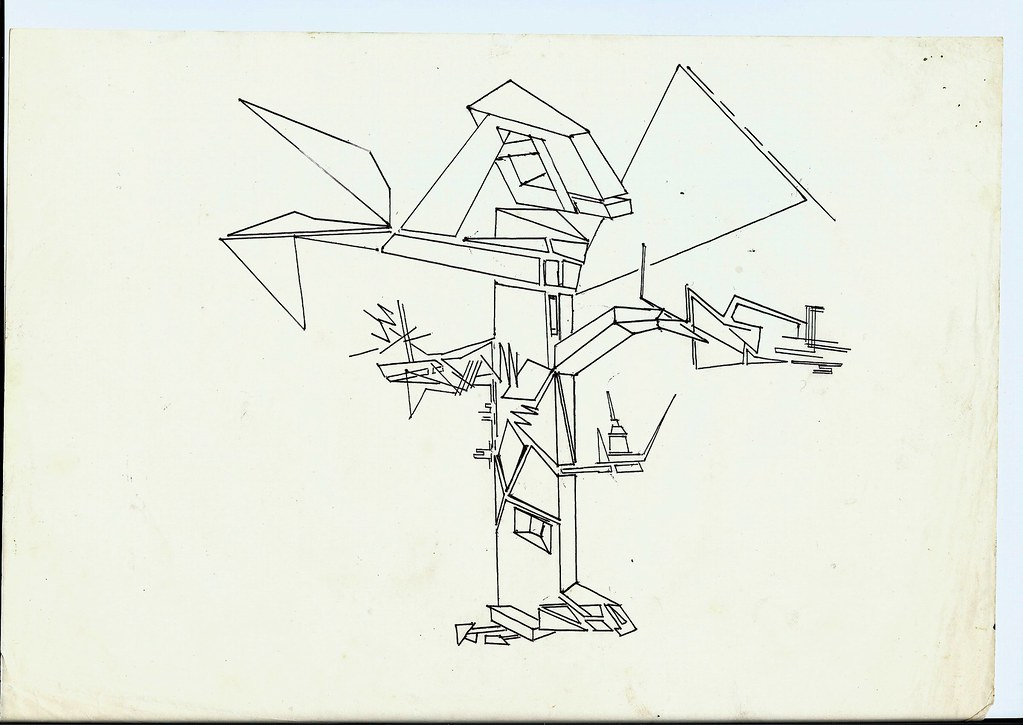
- Plug your bootable USB drive and restart your machine.
- Hold ALT+R keys during starting your mac computer. (Before Apple logo appears)
- Select your bootable USB on the screen and follow on screen instructions.
Conclusion:
You can create bootable USB drive both on mac computer and Windows PC. If you have a functional mac try Terminal and Unibeast.
To create bootable USB installer on Windows PC you can use TransMac for this purpose which comes both in trail and premium version.
Make Bootable Usb From Dmg File In Windows
I hope you find this article useful. If you find any question leave it in the comment box below.