Download MacOS Mojave dmg File and Install on VMware, Virtualbox, as you know MacOS Mojave is in high demand from legions of users. However, most of the user is trying MacOS Mojave because it is all in one and off the hook, in recent version of MacOS packages, MacOS Chain, which freshly supports the new features of this outstanding MacOS Dark screen mode. Although Black and Dark screen mode are the more attractive and looks pretty crazy, However, if you take a glimpse of Icon and Themes then you will be getting into it. Well, Apple company tried a lot to release the new features and those features should be second-to-none.
I have Mac OS X installation newbie questions. Can I mount DMG file to install Mac OS X cleanly and directly to VMware Fusion (v4.1.3 and v5.0.1) or do I really have to burn it to a disc? I am using a Mac Mini with updated 64-bit 10.7.4. I did not see any options to do that like I can do with ISO files in Windows' VMware Workstations. Install MacOS Mojave on Vmware, Virtualbox and PC. While you downloaded the MacOS Mojave dmg file then in the second step you might want to install it on Vmware or Virtualbox. In order to install MacOS Mojave on Vmware or virtualbox you have to create a bootable USB for it. Before going to create a VMware virtual machine. Firstly, you need to download the Mac OS X Yosemite DMG file, then after the downloading is done, therefore, you will see that the file is compressed. For that you need to download and install WinRar, then Extract the DMG file just right clickExtract Here all the file will be unpacked from compress.
As you know, MacOS is all in one and you can use the software on your Desktop and Mackintosh. Therefore, on the World Wide Developer Conference (WWDC) Apple announced the latest version for Desktop Operating System (OS) called MacOS Mojave 10.14 along with iOS 12. this latest version has quite good features and functionality that you will get know later.
- Oct 12, 2019 Otherwise, we share the original one from our another topic: Download MacOS Catalina Installer.DMG,.ISO,.APP without App Store. Step 2: Create a bootable macOS 10.15 Catalina.iso. In another specific instruction, we make it so easy to help you to do: How to Create Bootable MacOS Catalina.ISO and.DMG images in both MacOS and Windows Install macOS 10.15 Catalina into VMware.
- Install VMware Tools on mac OS Sierra to Enhance VM Performance When the VMware tools installed, now step through setting up your mac which is essential after installation.
- Jun 05, 2019 The summary of How to Install macOS Catalina on VMware on Windows 10 on PC is Get WinRAR, macOS 10.15 Catalina, VMWare Player or VMware Pro, plus a tiny bit of code. So, Congratulations, if you have installed macOS Catalina on VMware on Windows on PC.
Finally, when time goes by, MacOS make up their mind and decided to develop the MacOS Mojave dark mode inside the other features. Well, Dark Mode is the best feature that MacOS has included in the Operating System. Certainly, the dark Mode includes the taskbar and scheme color around the application.
Read Next:
Download MacOS Mojave dmg File with New features
- The MacOS Mojave new feature which is Dark Screen Mode. simply, you can change your bright screen mode to dark screen mode.
- MacOS Mojave allows you to set Dynamic Desktop which includes 16 images that cycle through. and your desktop image will change through the daylight.
- The best and handy feature that you can clean your messy icons or files from desktop wallpaper with the help of Stack features. Simply, click the view option from the menu bar and click on the use Slack option.
- Screenshot your entire screen or specific area with the new features of MacOS Mojave Screenshot. Moreover, you can record your entire screen or specific area only by pressing cmd+shift+5.
- Now you can use their IOS Apps on MacOS Mojave, as you know there is no Operating system that allows you to use your Smartphone apps but the Mac lets you access your IOS Apps easily.
- You might love to make group calls with your friends and families, so here MacOS Mojave allows you to make a group call with your families and friends. there are many applications and software but there is no such Operating system to allow you to make group calls.
- if you want to recall your data or file then MacOS Mojave has released the best features for you which is Finder. However, these features are the handiest and useful and every user prefers it while they want to recall their data.
Download MacOS Mojave dmg File – Download Links
Hands down, you are looking for downloading MacOS Mojave, therefore, you can download the MacOS Mojave VMDK file easily. here I will give you the download links where you can download MacOS Mojave latest version. So, click on the link and wait for some seconds for Downloading information pop-up menu, after that, click on the download button.
- Download MacOS Mojave APFS by Techbland (one full) (Google Drive)if your internet connection is too fast then I prefer you to click this link. it is one full file (it means you will get all the files within one file).
- Download MacOS Mojave (one full) Media Fireabout Media file here you will get full file downloading, and remember if you have a slow internet connection then don’t go with it.
- Download MacOS Mojave (6 Part) Media FireMight be your internet connection is too slow and you can’t download its full file then go with this link. here you will get 6 parts of Media file where you can download one by one.
Apple released the new operating system called MacOS Catalina 10.15 and it is in stock to download.
Read Next:
Install MacOS Mojave on Vmware, Virtualbox, and PC
While you download the MacOS Mojave dmg file then in the second step you might want to install it on Vmware or Virtualbox. to install MacOS Mojave on Vmware or Virtualbox, you have to create a bootable USB for it. Therefore, there is a various way to create a bootable USB for MacOS Mojave. Moreover, here I will show you how to install MacOS Mojave on VMware and How to install MacOS Mojave on Virtualbox.
Step 1. Install MacOS Mojave 10.14 on VMware on windows.
Well, if you don’t have an idea how to install MacOS Mojave on VMware using Windows then click the link below and learn deeply about the MacOS Mojave installation.
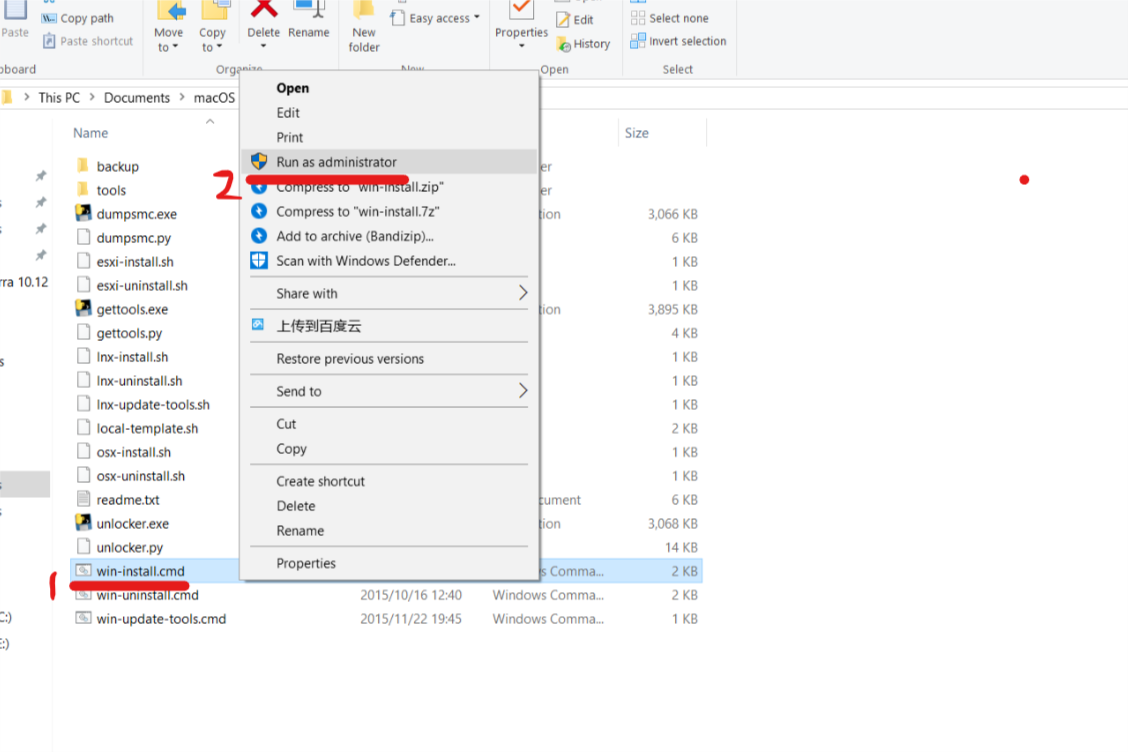
Step 2. Next, install MacOS Mojave 10.14 on Virtualbox on windows.
However, if you don’t know how to install MacOS Mojave on Virtualbox on windows then I recommend you to go with the below link and learn completely about MacOS Mojave installation.
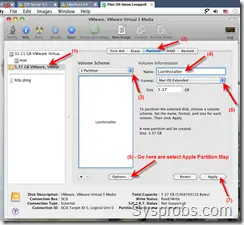
Conclusion
In this article, you learn about Download MacOS Mojave dmg File, and besides that, you learn a little bit about new features of MacOS Mojave but if you want to learn deeply about MacOS Mojave new features then click here. Therefore, if you like our article then please give your feedback to feel better.
In this article, I am going to guide you on How to Install Mac OS X Yosemite on VMware on Windows. Mac OS X is an eleventh major release of the Mac operating system. It was announced in 2014 in WWDC (World Wide Developer Conference). The version of Mac OS X is 10.10 which is a very old version of the Mac operating system. Though it may be older than the current macOS, it is still one of the best Mac operating systems. It has some cool features including the ability to make and receive calls as well as chat with friends directly from your computer. However, Mac OS X Yosemite is right now one of the most interesting operating systems. Because of it’s some outstanding and simple feature. And it was also famous in 2014 when it was released for the first time.
If you are a Mac user then you have the easy option in order to use Mac OS X Yosemite. Using Mac OS X Yosemite on the physical Pc of Mac is very simple and doesn’t need any hard work to install that. But for the Windows operating system users, it is somehow complicated because they are not able to use Mac OS X Yosemite on their physical pc. Therefore, If windows user wants to install, use, try, and test the Mac OS X Yosemite operating system then it needs some hard work and it is also somehow complicated. However, for the windows users, there is one way that they can use that is the virtual machine.
As you might know that there are too many virtual machines in the market. But according to our information, the most famous and popular virtual machine is VirtualBox and VMware. Both virtual machines will allow you to use Mac OS X Yosemite as a second operating system. And the virtual machine will give you full functionalities in order to use any operating system without any problem.
System Requirement:
Before going to install Mac OS X Yosemite you need to know something. So, if you make your self ready to install Mac OS X Yosemite then you need to have a high-performance PC. In weak PC you might face problems while installing that on VMware. And download the dmg file from the below if you forget to download the DMG file then you won’t be able to install Mac OS X Yosemite on VMware. After that, also download the macOS Unlocker in order to enable the macOS Option on VMware.
Create a Virtual Machine For Mac OS X Yosemite
Before going to create a virtual machine. You need to download the Mac OS X Yosemite DMG file, once the downloading process finished. Therefore, you will see that the file is compressed with Winrar. For that you need to download and install WinRar, then Extract the DMG file just right click and click on the Extract Here all the file will be unpacked from compress.
Step 1. For creating a new virtual machine, you have to launch the VMware Workstation, once the VMware appears after that you will have three options on that so you have to click on the Create a New Virtual Machine.
Step 2. When the next screen appears, you will see two options so that you have to select Typical (recommended) because if you choose the second option then the procedure will be somehow complicated.
Step 3. After that, on the next window, you will be asked to choose the Guest operating system installation. So, you will have three options but you need to choose the third option which is I will install the operating system later. And click on the Next.
Step 4. In this step, you will be asked to select a guest operating system. So, as you all know that we are going to install Mac OS X Yosemite. Therefore, you will have many options but you have to select the third option which is Apple Mac OS X.
Step 5. When you did all the steps above, it is time to give the name to your virtual machine. So, I will simply enter the name of the virtual machine Mac OS X Yosemite.
Step 6. Now, you will be asked to specify the disk capacity. So, the recommended size is 40 but I think its too much for that. You have to select the size 25GB because it will be more than enough. And below that, you will see two option so you need to click on the First option which is Store virtual disk as a single file then clicks on the Next.
Configure the Virtual Machine
When you complete and successfully created a virtual machine for Mac OS X Yosemite. It is not finished yet because you need some more configuration to do the created virtual machine in order to have better performance and clean installation of Mac OS X Yosemite on the VMware.
Step 1. First of all, you need to click on the Edit virtual machine setting under the power on. So, on the edit virtual machine setting window, you will have many options to edit that. First, you need to click on the Memory from the left side. And you have to increase the size of the memory up to 8GB.
Step 2. After that, click on the Processors from the left side under the memory option. There you need to increase the number of cores per processor up to 2. And under that, you need to tick the first option which is Virtualize Intel VT-x/EPT or AMD-V/RVI.
Step 3. Now, you need to click on the Hard Disk (SATA) there you need to click Remove first which is located at the bottom. And after clicking on the remove then click on the Add.
Step 4. When you click on the Add, a new window will appear, you will be asked that to choose Hardware Type. Therefore, you will see many options and you have to choose the first one which is Hard Disk.
Step 5. In this step, you will be asked to select a disk type. So, you need to select the third option which is SATA (Recommended) then click on the Next in order to continue.
Step 6. After that, you need to select a Disk. So, select the Use an existing virtual disk. And click on the Next.
Step 7. Then, you need to add the DMG file of Mac OS X Yosemite which you have downloaded from the above. For that, you need to click on the Browse and select the existing file.
Step 8. After following all the steps. You need to go to the DMG file folder which you downloaded and select the macOS Yosemite file and open it with notepad.
Step 9. Once your notepad opens with macOS codes, therefore, scroll down and write this at the end of code smc.version = 0 and you need to save it.
Installation Process of Mac OS X Yosemite on VMware
Step 1. When you have done each and everything successfully. Now you are ready to install Mac OS X Yosemite on VMware Workstation. Therefore, launch VMware and click on the power on this virtual machine.
How To Install Mac Dmg File On Vmware
- Step 2. On the welcome screen choose your country then click Continue.
- Step 3. After that, you need to Select your Keyboard and Continue.
- Step 4. Select Don’t transfer any information now and click Continue.
- Step5. Don’t Sign in, then click Continue and click Skip. Therefore, if you have Apple ID you can Sign with your Apple ID.
- Step 6. Then read the terms and conditions and be agree with that.
- Step 7. In this step, fill out the following information to create your computer account. Therefore, you need to fill the Full name, Account name, Password, and Hint and mark the Time zone. Then click Continue.
- Step 8. After that click on the continue to in order to send Diagnostic and usage.
- Step 9. That’s it! Now you are successfully done with the installation of Mac OS X Yosemite 10.10 on VMware. However, enjoy this operating system as a second operating system on your Windows 10 or any other Windows.
Final Words
Install Mac On Vmware Player
That’s all about How to Install Mac OS X Yosemite on VMware on Windows. I hope that you will enjoy the Mac OS X Yosemite operating system on VMware as a second operating system on windows. I am pretty sure that the procedure is lengthy but not complicated to follow. So, if you faced any sort of problem or having any question then feel free to comment below. And don’t forget to comment your feedback and suggestion about Mac OS X Yosemite.