What’s up guys, in this tutorial I’m going to show you How to Create Bootable USB Installer for macOS High Sierra Windows 10 Operating System. There are few applications that you need to download in-order to successfully create a bootable USB Flash Drive to install macOS High Sierra Windows 10 PC.
- Bootable Usb Drive Creator Tool
- Create Sierra Bootable Usb From Dmg Windows 10
- Create Mac Bootable Drive
Firstly, you need to download TransMac application as we will use this to write files onto flash drive. Once you have downloaded and installed TransMac, run the application.
TransMac is a Paid Application. But the trial period will last for 15 days, this is more than enough for us to Create Bootable USB Installer for macOS High Sierra Windows 10.
Before you click Run, just make sure you have plugged-in your 16 GB USB Flash Drive.
Now, Click Run and proceed with the trial of 15 Days. You should see the following screen once you click Run.
Unmount the dmg file named “Install macOS Sierra.dmg” (if it is mounted:) Go to the top menu of “Disk Utility” window and select “images” and then “Scan image for restore” Go to the “Install macOS Sierra.dmg” and click open. Now you are able to restore the dmg-file to your usb drive. How to create MacOS Mojave Bootable USB Installer; Create MacOS High Sierra Bootable USB Installer; Conclusion. This is all about MacOS Catalina bootable USB installer, this is the easiest method and you can create a bootable USB for MacOS Catalina on Windows. After that, using USB you can install MacOS Catalina several times on your Mac or you.
Right-Click on your USB Flash Drive and select the option Format Disk for Mac.
When the warning pops-up click Yes.
TransMac will now ask you to name your ISB Drive. I will name my USB Drive as “
 USB Installer“, but you can name it anything you like. After you Name the USB Drive click OK.
USB Installer“, but you can name it anything you like. After you Name the USB Drive click OK.Click Yes, when TransMac will give you the Overwrite warning.

Now, just wait for few moments, as the formatting process is going on.
Once the formatting is successfully completed you should get this following confirmation. If it is not a success, please follow the steps again and format your flash drive.
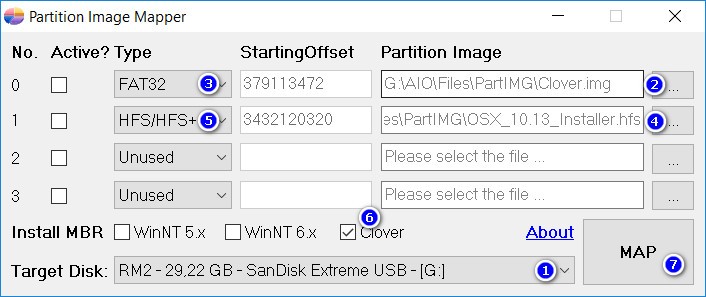
Click Ok, and now right-click on your USB Flash Drive again and select the option Restore with Disk Image.
Click Yes, when TransMac gives you a warning for Overwriting.Next Step is to Select the dmg file for macOS High Sierra. You would need an Mac to download the macOS High Sierra Installation file from Apple Store.
To locate the DMG File, follow these steps
Bootable Usb Drive Creator Tool
After you have downloaded the High Sierra app, locate the InstallESD.DMG from the installer.
In Applications folder: Right-click on Install MacOS High Sierra app, then choose Show Packages Contents to reveal Contents folder.
The MacOS High Sierra InstallESD.DMG is found under: Contents/SharedSupport/
Now copy this InstallESD.DMG as you need it in TransMac to Create macOS High Sierra Bootable USB Installer on Windows 10.
Ok, so lets continue with TransMac Restore Disk Image to Drive. On this screen, select the InstallESD.DMG file and click OK.
Click Yes, when TransMac Gives you the Overwrite warning.
Now the TransMac will start the process of Restoring High Sierra Image on the Flash Drive. this will take 15-25 minutes, depending on the speed of your flash drive.
Ok that should be it for this tutorial on How to Create macOS High Sierra Bootable USB Installer on Windows 10 PC.https://techhowdy.com/high-sierra-bootable-usb-installer-on-windows-10/https://techhowdy.com/wp-content/uploads/2018/05/Create-macOS-High-Sierra-Bootable-USB-Installer-on-Windows-10-1024x641.jpghttps://techhowdy.com/wp-content/uploads/2018/05/Create-macOS-High-Sierra-Bootable-USB-Installer-on-Windows-10-150x150.jpgHackintosh TutorialsCreate macOS High Sierra Bootable USB Installer,Create macOS High Sierra Bootable USB Installer on Windows,Create macOS High Sierra Bootable USB Installer on Windows 10,High Sierra Bootable USB Installer on Windows 10,macos high sierra bootable usb,macos high sierra bootable usb download,macos high sierra bootable usb from windows,macos high sierra bootable usb installer,macos high sierra bootable usb terminal,macos high sierra bootable usb windowsWhat's up guys, in this tutorial I'm going to show you How to Create Bootable USB Installer for macOS High Sierra Windows 10 Operating System. There are few applications that you need to download in-order to successfully create a bootable USB Flash Drive to install macOS High Sierra Windows...DemonLyoidLopeslyoid_lopes@yahoo.comAdministratorHi there, I am Lyoid Lopes. Internet Marketer and Blog writer. I am Software Engineering Technology graduate from Centennial College Canada. In Techhowdy I publish new technology news every day. You can reach me Facebook, Twitter and Google +TechHowdy
To create a bootable USB for MacOS Catalina on Windows has in no way been easier as it has a technical technique attached! If you’re looking ahead to create a bootable macOS Catalina 10.15 USB installation force, you’ve arrived in the right place. The technique which I actually have explained in these days’ tutorial is straightforward and quick to put into effect.
The bootable macOS Catalina USB installation drive can be both used to check on your other mac or you could additionally deploy it on a separate power. This technique will work for developer & public beta as well as the very last model which is going to be launched this fall.
If you want to smooth install macOS Catalina to your Mac or install it on a separate partition, you will in all likelihood need to use a bootable USB force. Using the USB pressure, you may boot your Mac, begin device healing and layout your gadget before installing the operating machine. Here is how you could effortlessly create a macOS Catalina bootable USB drive, with just a few Terminal instructions.
MacOS Catalina is the most recent version of the running machine that runs on the Mac. MacOS Catalina’s call was inspired by the aid of Santa Catalina Island, popularly known as Catalina and one of the Channel Islands off the coast of Southern California. In macOS Catalina, Apple has eliminated the iTunes app that is been a staple of the Mac running machine seeing that 2001. iTunes was cut up into 3 apps: Music, Podcasts, and TV.
You have a clue there are several ways to create MacOS Catalina USB Installer but one of the best and easiest way using Terminal on MacOS 10.15. However, you can use Disk Utility and I recommend you to choose Disk Utility because the procedure is quite easy and using Terminal is somehow complicated.
Required Files
- 16GB USB Flash Drive
- MacOS Catalina Image file
Download MacOS Catalina Image File
To create a bootable USB for MacOS Catalina you will need to download its image file, as you know on Windows there are a limit ways to install macOS Catalina. So, you can download MacOS Catalina from App Store or you can download MacOS Catalina using your developer account.
- To download MacOS Catalina go to apple developer and download MacOS Catalina. If you don’t have a developer account then create a new account and go ahead.
- Once you sign in with your developer account then search for macOS Catalina and click the Download button.
- Now, wait for a while to complete the download file.
Or you can download the MacOS Catalina DMG file from the below link. the download file is saved and secure on Google Drive and MediaFire from Malware and viruses. in case, you don’t want to download from the app store then you can create a MacOS Catalina USB drive using a DMG file.
Partition USB Disk on Windows using CMD
- Connect your USB.
- Go to the start menu and run CMD as an administrator.
- Then, type List Disk.
- Afterward, type Select Disk 1 and press enter key.
- Now, type Clean to format USB drive and press enter key.
- After that, you need to create a partition, therefore, type Create partition primary and press enter key.
- Then, type select partition 1 and press enter key.
- Now, type format=fs NTFS quick and press enter key.
- Finally, type active and press enter.
Create a Bootable USB for MacOS Catalina on Windows
Once you download the MacOS Catalina image file and you create a partition for your USB then follow the below instruction to create a bootable USB for MacOS Catalina on Windows. as I mentioned, we will create a USB drive using Disk Utility.
Step1: Connect your USB drive and go to Disk Utility. if you haven’t formatted your USB then you can format it here on Disk utility. Therefore, format your USB properly and make sure it doesn’t have an important file.
Step2: Now, open terminal on your Mac. you can do it by searching terminal on the spotlight or go to applications and find terminal.
Step3: In the terminal, enter the below command and press return. here, it will as you to enter your Mac password.
Step4: Once the process is done then your MacOS Catalina bootable USB is ready now you can install it on your computer.
Related Articles:
Create Sierra Bootable Usb From Dmg Windows 10
Conclusion
Create Mac Bootable Drive
This is all about MacOS Catalina bootable USB installer, this is the easiest method and you can create a bootable USB for MacOS Catalina on Windows. after that, using USB you can install MacOS Catalina several times on your Mac or you can update your Mac to MacOS Catalina. Besides that, if you have any question then feel free to ask me in the comment box.